Easy Way to Copy From One Google Drive Account to Another
How to use Google Drive
Store files in Google Drive

Explore the features of Google Drive
One of the greatest services to have emerged from the Google workshop is Google Drive (opens in new tab), a cloud-based storage facility that enables you to upload your files to the internet so they're available anywhere you have access to a PC and an internet connection.
It gives you 15GB of storage space for free, which should take care of the majority of your day-to-day file storage, although it's not a longterm storage solution, unless you upgrade to the 100GB or 1TB version, which cost around £1.50 ($1.99 and £6.75 ( $9.99), a month respectively. There's even an option to get 30 terabytes of storage for those who are thinking about ditching conventional local storage – it's very pricey, though, so consider whether you really need it.
The beauty of Google Drive (opens in new tab) is that Google Docs is integrated within it, so when you want to create a document, presentation or spreadsheet, you can do it within Google Drive. What you might not realise is that Google Drive also comes in a desktop version, so you can easily upload files to your Google Drive by dragging and dropping them to the Google Drive folder on your desktop, once installed.
And when you want to download them, you do the reverse – it really is easy, and files are copied across very quickly, too.
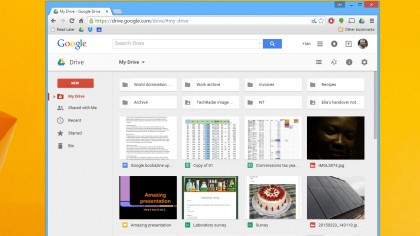
1. Go online
To start using Google Drive from a browser window, simply go to the Google Drive website and log in using your usual Google Mail or Google Docs credentials.
In the main area you will see a list of your files; the left-hand and top menus enable you to do more with them.
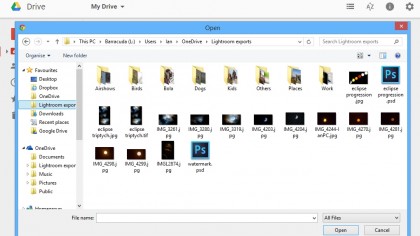
2. Add files
The quickest way to start adding files from your hard drive to your Google Drive is to click on the 'Upload' button from the My Drive menu.
When the pop-up window appears, select the files or folders you want, then click 'Open' to add them.
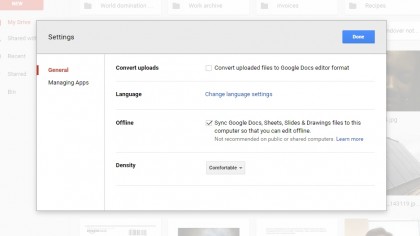
3. Convert them
If you plan to upload a lot of documents to Google Drive, there's a feature that enables you to automatically convert them to the Google Doc format, for easy sharing later.
Click the cog icon and select Settings, then tick 'Convert uploaded files to Google Docs editor format'.
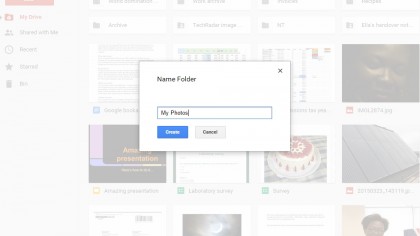
4. Sort it out
To keep files in your Google Drive tidy, use folders to put things away. This is handy if you want to keep photos separate from documents, for example.
Click on the New button, then select Folder and choose a name. Now, any files in your Drive can be dragged to the folder.
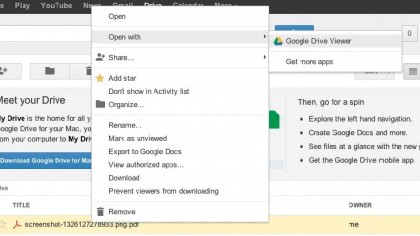
5. In detail
When you want to do more with a file in your Drive, right-click it and a menu of options appears. To look at a file, you can download it to your hard drive and check it out at a later date, or you can view it within Drive by selecting 'Open with > Google Drive Viewer'.
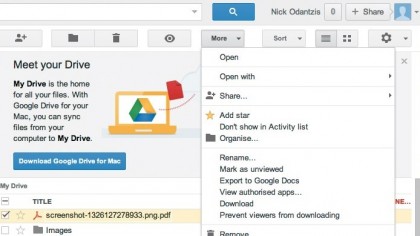
6. Starry files
An easy way of keeping track of the files that you use most often is to star them, which then enables you to instantly look at only starred items using the option in the left-hand menu.
To star something, just right-click a file and select 'Add star' from the menu.

7. Offline docs
If you're going where there won't be an internet connection, Google Drive enables you to view (not edit) documents and spreadsheets offline, if you're using the Chrome browser.
Click 'Settings > Set up docs offline > Allow offline docs'. Install Docs Chrome app to activate it.
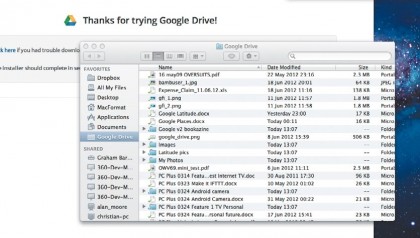
8. Desktop app
Once you're used to the way the browser version of Google Drive operates, you can try the desktop app. Click 'Download Google Drive for PC or Mac', and select where you want your Google Drive folder to be.
You can copy files to your Drive by dragging them to the desktop folder.
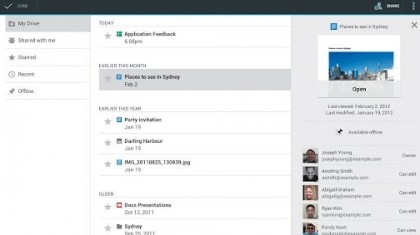
9. An app for that
Google Drive is available for mobile devices, too. There's an app for Android devices (on Google Play), and also a Google Drive app for Apple's iOS devices.
The mobile version enables you to access files in the same way as the browser version, including uploading files from your phone.
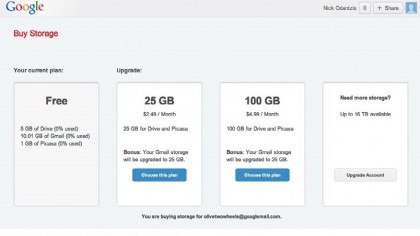
10. More space?
Now you've learned how to use Google Drive, you can keep all your files in the cloud where they remain safe for as long as you like, and you always have access to them provided you have a connection.
Want more space? Click on the 'Upload' icon then 'Buy more storage'.
Source: https://www.techradar.com/nz/how-to/computing/how-to-use-google-drive-1319549
0 Response to "Easy Way to Copy From One Google Drive Account to Another"
Post a Comment